Easy Access Pi From Anywhere Windows 10 [Tutorial]
Ever wished you could unlock the full potential of your Raspberry Pi, accessing its power and capabilities from literally anywhere in the world? It's not just a wish; it's an achievable reality, and the key lies in mastering remote access through your Windows 10 machine.
The ability to remotely control your Raspberry Pi from your Windows 10 PC opens up a world of possibilities, from home automation and server management to software development and educational projects. Imagine accessing your Raspberry Pi's desktop, running applications, and managing files as if you were sitting right in front of it, regardless of your physical location. This level of control transforms your Raspberry Pi from a simple single-board computer into a versatile and powerful remote workstation.
| Aspect | Details |
|---|---|
| Topic Focus | Remote Access to Raspberry Pi from Windows 10 |
| Required Components | Raspberry Pi (setup and running), Stable internet connection, Windows 10 PC, Remote access software |
| Software Options | Windows Remote Desktop App (for Windows), Microsoft Remote Desktop App "RD Client" (for iOS), RealVNC |
| Setup Difficulty | Described as straightforward and achievable for anyone following the guide |
| Access Method (RealVNC) | 1. Create RealVNC account (realvnc.com) 2. Sign in to RealVNC server on Raspberry Pi 3. Sign in to RealVNC viewer on Windows 4. Raspberry Pi appears automatically in computer list |
| Benefits | Access Raspberry Pi from anywhere, control desktop remotely, transform Pi into versatile workstation |
| Time Commitment | Remote desktop access setup achievable in under 30 minutes |
| Alternative to Complex Setup | RealVNC offers access without port forwarding or static IPs |
Let's delve into the practical aspects. Accessing your Raspberry Pi remotely from Windows 10 isn't about complex, arcane procedures. Instead, it hinges on a few crucial elements. Foremost, ensure your Raspberry Pi is fully configured, booted, and connected to a stable network, be it through Ethernet or Wi-Fi. Then, you'll require a Windows 10 PC, also connected to the internet. The final piece of the puzzle is the right software to bridge the gap between your devices.
- Vegamovies Alles Ber Filme In 4k 1080p Alternativen
- Vega Filme Streamen So Gehts Legal Online Schauen
Several options exist for establishing this connection. The built-in Windows Remote Desktop app is a solid choice if you're primarily using Windows machines. However, if you also rely on iOS devices like iPhones, iPads, or Macs, the Microsoft Remote Desktop app, often referred to as "RD Client," provides a seamless experience for accessing the Raspbian desktop on your Raspberry Pi. The setup process is generally straightforward, regardless of the chosen application.
One of the key considerations when setting up remote access is network configuration. Traditionally, this involved navigating the complexities of port forwarding and static IP addresses. Port forwarding allows external devices to connect to specific services running on your Raspberry Pi behind a router. Static IP addresses ensure that your Raspberry Pi consistently has the same IP address on your local network, making it easier to connect to. While these methods are still viable, modern solutions offer a simpler approach.
Consider RealVNC as an alternative that bypasses the need for manual port forwarding and static IP configuration. RealVNC simplifies the process by creating a secure, cloud-based connection between your devices. To use RealVNC, you'll need to create an account on their website (realvnc.com). Once you have an account, sign in to the RealVNC server on your Raspberry Pi and the RealVNC viewer on your Windows machine. The software automatically detects your Raspberry Pi, and it appears in your computer list, ready for remote access. This streamlined approach significantly reduces the technical hurdles associated with remote access.
- Vega Online Streamen Wo Du Filme Serien Findest
- Achtung Movierulz Illegaler Filmdownload Alternativen 2024
Our testing involved a Raspberry Pi 5 connected to a home network via Ethernet, a Windows 10 PC also connected via Ethernet, and an Android smartphone connected to the same session over a 5G mobile network. This setup allowed us to evaluate the performance and reliability of remote access under different network conditions. We found that the Ethernet connections provided the most stable and responsive experience, while the 5G connection offered acceptable performance, albeit with slightly higher latency.
The performance of remote access depends on several factors, including the processing power of your Raspberry Pi, the network bandwidth, and the efficiency of the remote access software. A faster Raspberry Pi, such as the Raspberry Pi 4 or 5, will generally provide a smoother and more responsive experience. A high-bandwidth network connection ensures that data can be transferred quickly between your devices, minimizing lag. Finally, choosing a well-optimized remote access software solution can further improve performance.
Beyond the technical aspects, let's explore the practical applications of remote access to your Raspberry Pi. One common use case is home automation. By remotely accessing your Raspberry Pi, you can control smart home devices, monitor sensors, and automate tasks, such as turning on lights, adjusting the thermostat, or watering plants. You can even create a custom home automation dashboard that you can access from anywhere in the world.
Another popular application is server management. You can use your Raspberry Pi as a web server, file server, or media server, and remotely access it to manage files, configure settings, and monitor performance. This is particularly useful for individuals or small businesses that want to host their own services without relying on expensive cloud-based solutions.
Remote access also enables software development and testing on your Raspberry Pi. You can write and test code remotely, without needing to be physically present at the device. This is especially valuable for developers who work remotely or who need to access their Raspberry Pi from different locations.
For educational purposes, remote access can facilitate collaborative projects and remote learning. Students can access a shared Raspberry Pi remotely to work on group assignments, conduct experiments, and learn about programming and electronics. Educators can use remote access to monitor student progress and provide assistance remotely.
The security of your remote access setup is paramount. It's crucial to take steps to protect your Raspberry Pi from unauthorized access. This includes using strong passwords, enabling two-factor authentication, and keeping your software up to date. You should also consider using a virtual private network (VPN) to encrypt your network traffic and protect your data from eavesdropping.
In essence, gaining remote access to your Raspberry Pi using Windows 10 is a process that, while involving several steps, is entirely within your grasp. By mastering this guide, anyone can achieve remote access and control their Raspberry Pi desktop from anywhere. Start your journey today and unlock the full potential of your Raspberry Pi!
Transform your Raspberry Pi into a versatile remote workstation by setting up remote desktop access. This guide walks you through the essential steps, enabling you to access and control your Raspberry Pi from anywhere with a Windows 10 machine.
First things first, lets get the basics down. Accessing your Raspberry Pi remotely using Windows 10 requires a few key components. Youll need your Pi set up and running, a stable internet connection, and the right software tools.
Instead of messing around with port forwarding or static IPs, you can access your Pi from anywhere in the world.
- Vegamovies Alternativen 2024 Sicher Legal Filme Streamen
- Sdindische Filme 2025 Hindi Dubbed Action Kracher Mehr

Use Pi Network App on PC! How to Install Pi Network Windows 10 YouTube

How to Remote into Raspberry Pi from Windows 10
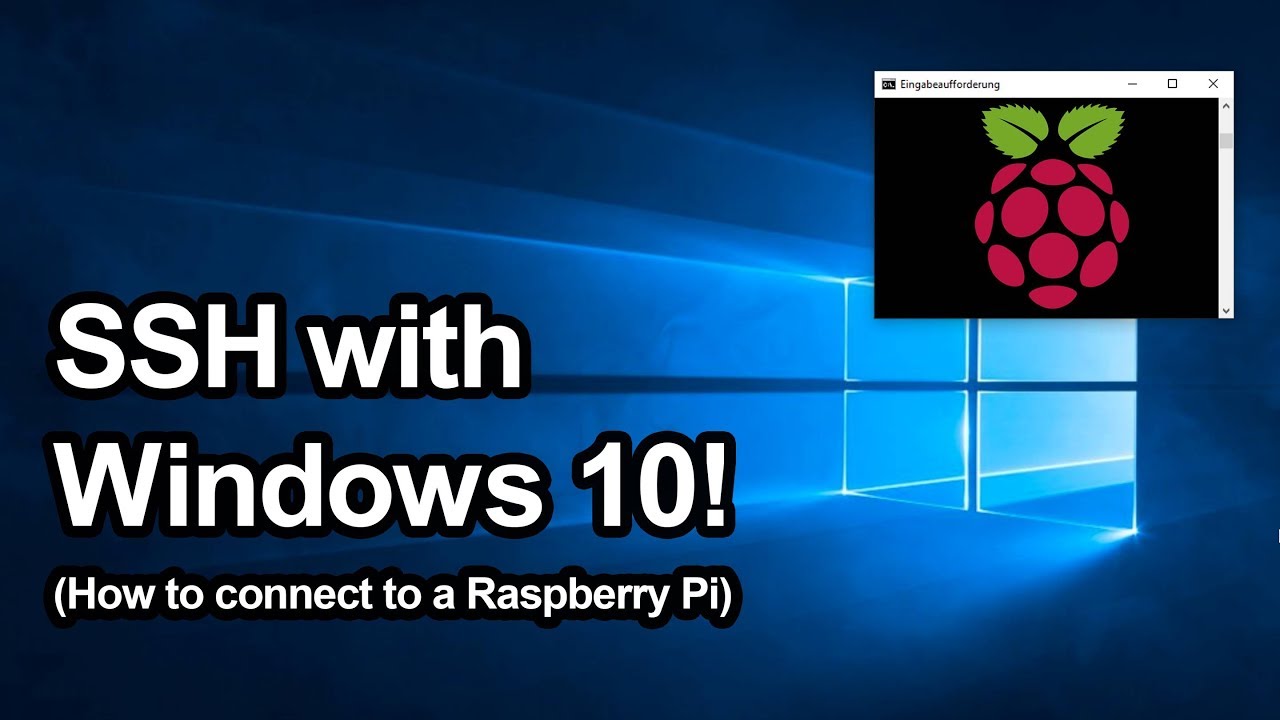
How To Ssh Into A Raspberry Pi From Anywhere Using Windows In Rspberry For Remote Ccess